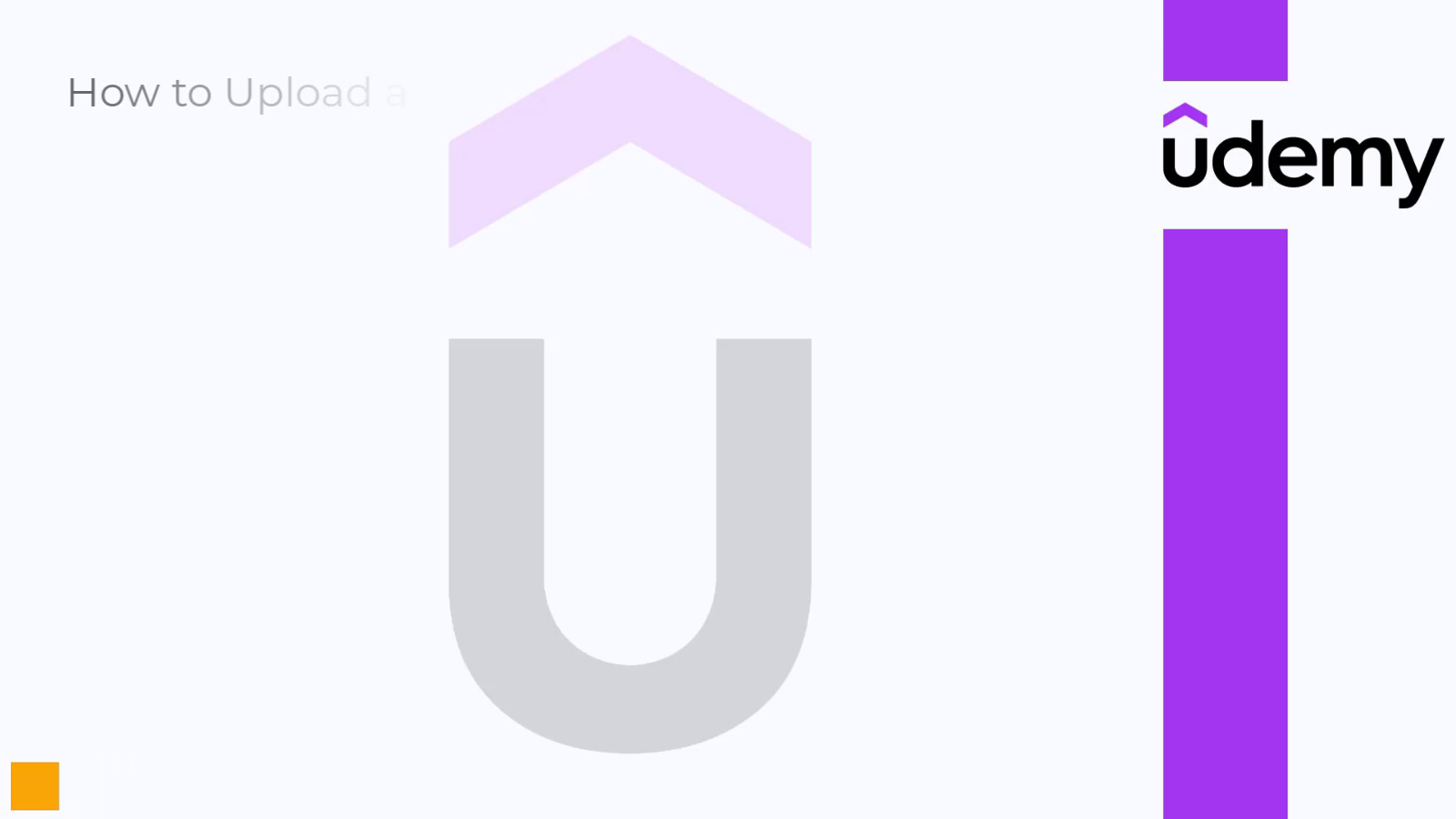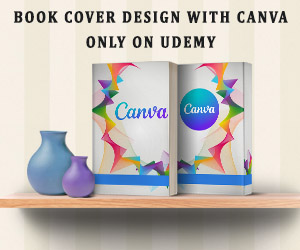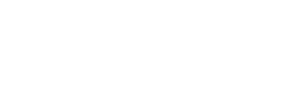Hello, Welcome to another Udemy tutorial video, in this video, i am going to show you how to upload and publish your courses on Udemy. I am going to do this by showing you the step by step process of how i uploaded and published one of my live courses. I am going to show you how to fill the course details, add sections, upload video and text lectures, upload downloadable zip files and more.
I will Show you how to complete your Udemy instructor application to become a premium instructor, add your preferred payment method to get paid and finally submit your course for review. Now let’s get started..
Watch the complete video tutorial below
Below is the video transcript
To upload your Udemy course, you have to have an instructor account. If you don’t have an instructor account, then go to the instructor sign up page. check the description for the link. Now sign up with your name, email and password. Then you have to complete these 3 steps to continue. Here you will be asked some basic questions on your level of experience as a course creator so they can help you with some tips and resources. First step “what kind of teaching have you done”.
Choose anyone that applies to you. We have these options, for me i would choose “online” then click continue and Then the second step, they want to know your experience level creating videos. you can choose the one that applies to you. if you don’t have an experience, then choose the first option. for me, i have experience and i even have videos ready to upload, so i could choose experienced or since i have my videos ready to upload, choose “i have videos ready to upload” and click continue.
Then the third step, “Do you have some audience to share your course with”.. If you don’t, then choose the first option. if you do, choose any of the last two based on your following.. I will choose, “i have a sizable following”. then click on continue and you are in your instructor dashboard.
This is your dashboard where you upload your courses, access tools, see your account details and more. It’s your own Udemy account Backend. Here on the right, you can check your account details by clicking on the profile photo thumbnail and as you can see, you can see your profile details and see what the public actually see when they check your profile. Here you have account where you can edit your account details and profile details. Then down here you can add payout method and fill your tax information. On the account page, You can see account security, messages, notifications etc.
On the left of the dashboard, we have courses page where you upload your courses, communication, performance to check your sales performance, tools and resources. Here we have the tools page with some useful tools especially the market insight tool which helps you do your course topic research. I talked more about this in the make money on Udemy video. Check that out. Link is in the description. To create a course, go to courses at the top and you will be here. You can see more resources and links on this page like instructor community, teaching center and others. These are resources suggested based on your experience. You can check them all out.
To create a course, click on this “create your course” button to get started..
First they want to find out what course you are making.. Choose “Course”.. And of course if its a “practice test” choose the other.. and click on “continue”
Then add your course title.. Here just add your title and watch the character count. Me, i am going to add book cover design and animation masterclass and click continue
Next choose your course category and i am going to choose in my case “Design”. and click continue
Next they ask you how much time you have to create your course. Since i have my course and everything ready, i am going to choose “i have lots of flexibility.. and click “create course”
And finally, we are in the create course interface where we will be adding a new course or adding subsequent courses.
You can see we have 3 sections.. “Plan your courses”, “Create your content” and “Publish your course”. We are going to go through all the steps in each section until we have added the course details and have uploaded our course videos including the downloadable files. Here as you can see i have everything all mapped out and divided and these are all the videos and files and i am going to upload them to Udemy servers… Once done, this is going to be the end result or the landing page or front end. This is what the public will see on Udemy when published. You can see the sections with the video and text lectures, all 12 sections of it and then here you can see all the course details, descriptions and down here, instructor profile details..
First section, we are going to fill the “Intended Learners” page with details. This is where you tell intended learners what they are expected to learn when they sign up for your course. Here You also tell them who the course is for and the basic requirements to taking your course..
So at the top, “What will student learn in your course”. And here basically let them know what they will achieve after going through the courses. For me, this is a book cover design course so “Student will learn all the standard anatomy of a book cover and other stuffs”, “learn Photoshop basics and how it can be used for book cover design”, “Learn how to individualize your projects to match any book you are working on and so on” I am basically copying and pasting because like i said, its best to have everything worked out before you start adding them.
If you need more space to add more, click on “Add more to your response” and more spaces will be created and you can add more until you have added as many as you want. Now i have added up to about 17 i think and you can take a look at what you have done and edit, delete or move a row up or down as you want. Once done, go to second part..
Here “What are the Requirements for taking this course”. This is where you tell intended students the required skills or tools or experience they need before they sign up for your course. This course is intended for beginners so i am going to add, “No experienced or skills needed” “No Photoshop experience needed”, “No after effects needed for the book cover animation part”, and that “They only need a laptop” and “I am providing trial versions of Photoshop and After Effects”. So i am done and on to the next part.
This is “Who is this course for” area and this is where you indicate the group of people who will benefit from signing up for your course.. For this course “Every Students who need a career in Book Cover Design”, “All book authors who want to learn to design their own cover” or “Anyone who wants to make extra money online” or “Professional designers who want to add this skill to their design arsenal” and so on. So i am going to fill that in one by one and add more until i am done. So like i said, you can move any of the rows up or down. I can move this one up since i want them to read this line before the other lines below.
I will scroll up and take a look at what i have and if satisfied, i am going to go up and click save. Before i continue, note that, you can always come back at any point and start from where you have stopped. If i logged out now and i come back, i will begin from where i stopped.
Now, we go to “Course structure”. Basically here, they give you tips and recommendations on how to plan your course, you don’t have to a thing here.. They tell you how to create your course outline and other things that you need before creating your course. You can read and then move to the next step.
Here we have “Setup and text video”. Here too you don’t have to do a thing. You get tips and recommendations on how to set up your recording area and how to set up voice audio and video equipment to get the best quality recordings. I know how to record videos and i have been doing it a long time, so i will go to next step.
Now we are in the, “Create your content” section and we go to “film and edit”. Here too, nothing to do but just tips and recommendations on how to edit your recorded videos and audio. You can read and then go to next step.
Next up is the “Curriculum” page. This is the page where you have to upload your video and text lectures including downloadable files. You will have to create sections, add lectures titles under every section and add content to every created lecture spaces. If you have assignments, quizzes or practice tests, this is where to add them all..
So we have section 1 created for us and under that section we have a lecture title. You can click on this pencil icon to edit the title. Same for the lecture title. For example, i can edit this to “welcome and introduction” and then click “save lecture”. But you can see its just the lecture title, we need to upload the lecture content. You can add a “Video”, “Video and slide match-up” and “Article” lectures here.
To add another section, we have to create another row. Right outside of the section 1 row, if you hover over that, you will see that plus on a slide icon and if you click on it, you will be able to add another section. Now you can add the title of the section and i am just going to go to my files on my system and copy the title as i have it planned and paste here. Here, add a learning objective for this section and you can add anything you that describes the content of this section.
I will type in some words to describe the content here. I don’t have this already, so i will type an objective and once done, click “save section”. And you can see it says “Unpublished section”. We need to add our lecture contents first and then we can publish later. You can move this section above the section 1 or move it down if there are sections below it.
I am going to add more sections the same way and add objectives for each and do so until i have all my 12 sections done. Now that i have all sections, i can add lecture titles to every section and then start uploading the videos. I will do that in a bit.
Now to add files to lectures created, here you will see “content” and it will ask you to choose content type. For this i am going to choose “video” to upload a video from my system. If you have files already uploaded, you can choose the “Add from library” and select an already uploaded file from the library. You can use the bulk uploader here at the top to upload all your videos and files and then use the “add from library” to choose files to add. But since i don’t have files uploaded before, i will go back to “upload video” and upload a video from my computer. click “select video” and then on your system, find the video and upload..
Now the video upload will start and i can wait for it or just go to another lecture and upload another video while the first is still uploading. I always like to add all my lecture titles first so that way i have all lecture area ready for video uploads. So that’s what i am going to do. I will go to any section here to show you, like the section 5 and to add a fresh lecture title, click here within the row. If you click outside, you will be adding sections.
Inside, you will be adding lectures. So we add a lecture and give it a title and click add lecture.. We add another lecture, give it a title and save and i will continue to do that until i have added all lectures for this section. I am just doing copy and paste now since i already have them planned.
So i am done and now move to next section and add all lectures for that section until they are all added. So now we can start adding the lecture content. So click “content” and then choose video, select the video and upload. Next one same, select the video and upload until you have added all the video lectures. I will speed this up until all videos are uploaded and as you can see the first 20 videos or so are automatically published but i have 90 plus videos so the others says will say “unpublished”. This videos will be processed and after a while, you will see a button to publish the videos and the unpublished sections.
You can preview the videos once uploaded even when not published yet. See what the videos look like online. For now i will take a look at everything and make sure i have all my uploaded videos in the right sections. You can edit titles of each section and lectures at any time by clicking here and edit. Once edited, save it to reflect changes. You can add more lectures to the top here or go to the bottom to add to the bottom.
Every time you upload a lecture, you get an email notifications from Udemy and you get to know the status of the upload. Also as you are uploading your videos, you can see at the top, the total duration of the course in hours. For this course, once fully uploaded, the total course duration is almost 20 hours.
Besides a lecture, you can add quizzes, coding exercise, practice tests or assignments. For test for example, you can add test title, duration of the test, minimum score you expect your student to score and so on. This depends on your course topic and of course what you want to achieve with your course. I don’t need assignments or coding practice or quiz, but if your course requires that, add it.
This course however needs resources like downloadable exercise files because this is a design course. So I will add a lecture title, and then instead of clicking on content, i will click this dropdown here and you will see description and resources. I will Click “resources” and i have options like “downloadable files”, “from library”, “external links” or “source code”. I will choose “downloadable file” since it’s a zip file and upload the exercise files students need for their own practical lessons. Go to next section and add another lecture title and then click “resources” for this section and upload a zip file here too.
Lecture 106, i will do the same but here, it’s a text file because this is an article with instructions and link and i want to add this a a resource file, so i will select a text file and upload. and you can see .txt.
Course content doesn’t have to be in videos, it can be in form of text or article. You can have some content as a readable content and you can also use article to give instructions or information without necessarily creating a video. I will add a text lecture, so choose lecture and now choose “article” instead of video and type in your text here. Once done, save the article and they can just read the article in text format instead of watching a video.
Now we are done. We have uploaded all the videos and after a while, the videos will be done processing and are available to be published. if you click on this dropdown, you will see this publish button. click on it to publish the video. You can just click “publish” for every lecture until they are all published. Once you have published all the videos, under the preview buttons you will see this free previews and downloadable. The free preview when enabled makes that video available for free as preview video for intending students to watch before they sign up.
To make a lecture downloadable for offline viewing, enable this downloadable. It’s important you have some available for free preview so i will check some of them. So i am done with this step and you don’t even have to save. All uploads and additions are saved automatically. So now i will move to next step which is “captions”.
Here you can add your video captions but it’s optional. If you don’t have your captions ready, then don’t worry because Udemy now add automatic captions to your videos after processing. Once your video is processed, you can see your captions and you can edit the captions to your desire. But if you do have your caption please upload them here. For now i will skip that and go to next step section which is the “publish your course” section and click on the first step here which is “course landing page”.
Here you have to add your course details like title, subtitle, descriptions, course category and other info and upload thumbnail and promotional video. First is “course title” and this we already added at the beginning so you can see the title you added here. You can keep that or edit if you want. Now subtitle, i am going to add my subtitle, then the description. Of course you can style, bold, italicize text or whatever.
Then the “language” your course is in, i leave English and then the “course level”. We have “beginner” or “intermediate” or “advanced” or “all levels”. I will choose one for now and i can change later. Then “category” and “subcategory”. Then here you add your “primary keyword” and i will add “book cover design”. Here the “course image”.
This is where you add the preview thumbnail people see on your course landing page. Make sure it’s of the right size as you can see 750 x 422 px and format can be jpeg or png. There are rules, don’t add any text on the image and make sure you don’t repeat an image like you see on this one. Just click on the link to see the rules page and see what you can and can’t do when designing your course image. But i will upload this and i can change later.
For promotional video, add a video that outlines what your course is all about and what intended students will learn. It can be of any length so i will upload mine already created and now it’s done. i will take a final look and made any necessary edit and save to continue.
Now we go to “Pricing”. Here you can select any major currency you want to sell in and select from 29 price tiers from 19.99 to 199.99. You have to be a premium instructor to add a price. At this point you are not and your courses can only be made available for free. To become a premium instructor you have to complete your udemy instructor application. So i will click here and head over and complete first my personal details and then add other necessary details.
Then upload a profile photo. Agree to terms of service. choose if you want to participate in the Udemy deals program. The Udemy deals program gives Udemy the right to them sell your course at their promotional prices usually between $9.99 and $14.99. If you don’t want to be part of this deals program, make sure you uncheck this. I will leave it checked and then agree to the Udemy business program and save to continue. To complete the application, add a payout account.
You can choose either a PayPal or a Payoneer account. Of course if you have a PayPal account, click to login to your PayPal account and connect it to your Udemy account. If you live in a country where PayPal is not available, then apply for Payoneer if you don’t have one (I have a link in the description that gives you free $25 when you sign up with that link). Link it to your Udemy account and you are done and now a premium instructor. You also need to fill your tax details but we leave that for when you start earning.
Now go back to the pricing page and now select your course price. Like i said, you have all these currencies to choose from but i wil choose “dollars” and select from these price tiers. I will select any for now and click on save. It’s up to you to choose whatever price and you can always change your price at anytime. But note that once you are part of the Udemy deals program, they sell your course at the promotional price irrespective of your selected price tier.
For promotions, we can skip that for now and go to “Course messages”. Here you have to add the welcome message and the congratulations message. The welcome message is the message they get once they sign up for your course while the congratulation message is the message they get once they complete the course. Just fill the details as i am doing now and then complete all the steps here. and then save.
Now we are all done and we can submit the course for review. It will ask you to verify your course URL. This URL is generated from your course title of course. It’s always “udemy.com/course/your-course-title”. You can change things if you want but i will stick with this. click “submit for review”. and then you get this feedback “Congratulations on finishing your course”.
Now your course will be reviewed and then approved or denied. Since this is your first course upload, you will need to verify ownership of the course and also submit your ID for verification. So you get this, asking you to verify if you own the course or if it belongs to a third party. I am the owner and i recorded the videos, so i will select the first one and click “continue”. Then select your country of residence, mine is Nigeria.
Now it says my country is not supported for automatic approval that i need to verify manually via an alternative process. So i will select “see alternative process”. And this takes me to a page using a third party service called Persona. Click continue. Then click “begin verifying”. Then select any ID to want to use to identify yourself. I will use my driver license, upload the front and back and then they will ask me to take a selfie and it’s done.
Persona will verify your identity and inform Udemy accordingly. Once approved, you will get a notification that your identity has been verified.
Now complete the submission and wait for the approval. You can see it’s now in review. You can click here at any point to edit your course. Now after a working day or 2, you should get a notification that informs you if the product was approved or not. Of course click on the link in the email to see all you need to do to rectify things. Sometimes, they will inform you that its not approved because you need to edit some part of the landing page or curriculum and tell you what you did wrong.
If is the video quality or a title or description, you will be informed. For me, they wanted me to remove a promotional video and also edit a title and remove words like “bonus” in a title and change that to “additional video” instead. They also wanted me to delete some marketing videos and edit part of the description. So i made all edits and and later resubmitted for review..
Finally, the course was approved, got this email and you can see it’s live for everyone to see. This is your landing page now seen by the public. Now you can see the price is $14.99 instead of $109.99 that i selected and that’s because i am participating in the deals program. You can check your sections and videos to confirm that it’s how you wanted it. You can always go back to your dashboard area to edit things. You can remove a video, change a video, upload new videos, edit landing page details and more.
Now you can now go to “promotions” page to create a “discount coupon code” and give out to your audience.. You can create 4 types as you can see and you can create up to 3 promotional codes every month. Click on “create coupon” and select any one you want to create. You can choose current price to sell at $9.99 or select the free coupon or create a custom price coupon. For example, if i select sell at $9.99, i can select start and end date. This usually lasts for 5 days but some of the others can last a month. Now review the code and click “review coupon” and see your code. Copy and share anywhere online.. And that’s it..
This is how to upload and publish your course on Udemy.